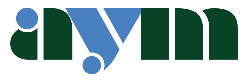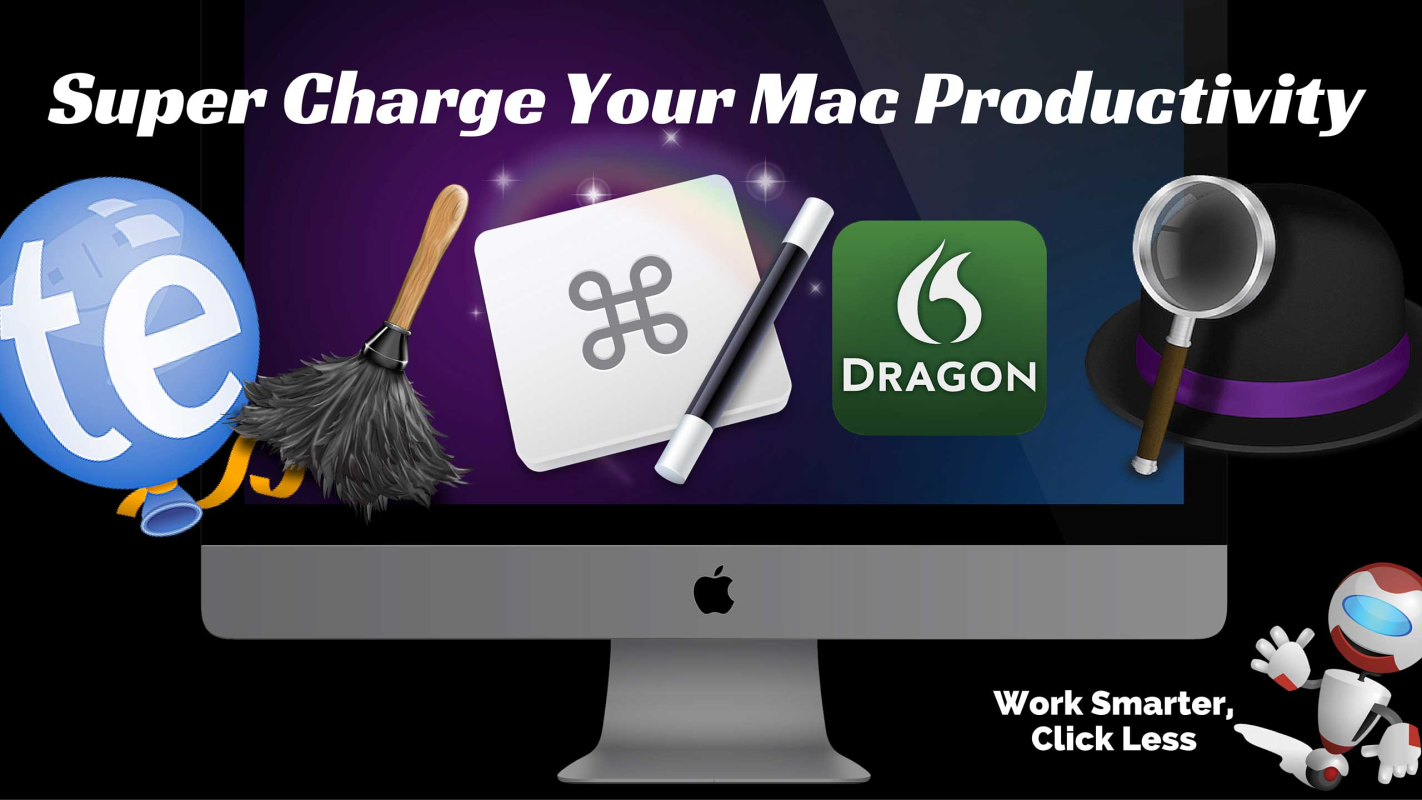
Widgets for Small Business on the Mac – What do they Bring to the Table
Introduction
In the world of the Mac, widgets serve as valuable tools for small business owners seeking efficient ways to manage tasks and access critical information. What are Widgets?? They are effectively mini apps which offer quick and convenient access to data and functionalities that are integral to running a business smoothly. In this post, we delve into the use of widgets on the Mac and explore how the small businessmen, I.e. you, can harness their power to improve productivity, organisation, and decision-making.
Streamlining Information Flow
For small business owners, time is a precious commodity. Widgets are an avenue to optimise time management. Widgets can furnish essential insights such as weather updates, time zone differences, and battery status, all within a glance. This is especially beneficial for entrepreneurs juggling tasks that span multiple time zones or if you need to stay attuned to weather conditions that could impact business operations.
Widgets can also serve as efficient task managers, enabling entrepreneurs to monitor appointments, events, and to-do lists without launching separate applications. This functionality ensures that critical deadlines and appointments are not overlooked, contributing to a more organised and effective business management approach.
Personalising Efficiency
Widgets can take personalisation to the next level, empowering small businessmen to tailor their desktops to their specific needs. By incorporating widgets directly onto the desktop, users can create a customised workspace that displays pertinent data and shortcuts for quick access. This feature is invaluable for business owners who require real-time updates on metrics, stock prices, or sales figures, allowing for immediate decision-making based on accurate information.
Small business management often necessitates multitasking and handling diverse responsibilities. Widgets facilitate this by offering streamlined access to productivity tools such as note-taking applications, reminders, and communication channels. This integration ensures that essential tools are readily accessible, reducing the time spent switching between applications and contributing to a seamless workflow.
How Widgets can Make you More Efficient
Precise Data Monitoring:
Choose widgets that provide real-time insights into sales figures, website analytics, or stock prices. Customising your desktop with these widgets enables you to make informed decisions promptly.
Task Prioritisation
Utilise calendar widgets to keep track of appointments, meetings, and deadlines. This helps ensure that important tasks are prioritised and completed on time.
Collaborative Workflow
Incorporate communication widgets to maintain seamless contact with team members, clients, and suppliers. Quick access to messaging apps facilitates efficient communication, fostering a collaborative work environment.
Customisation for Focus
Organise widgets based on priority and relevance. Create distinct widget groupings for finance, communication, and task management, enhancing focus and reducing distractions.
Adaptating to Change
As your business evolves, update and modify widgets to align with shifting priorities and goals. This adaptability ensures that your desktop remains a dynamic and pertinent business resource.
Take-Aways for Widgets
In the world of the small business manager, the integration of widgets on the Mac offers a strategic advantage. Widgets cater to the needs of small businessmen by enhancing organisation, expediting decision-making, and promoting streamlined communication.
As small business owners navigate the intricacies of their enterprises, the judicious use of widgets serves as an invaluable asset. They can provide a digital toolkit that contributes to operational excellence and growth.
By harnessing the capabilities of widgets, entrepreneurs can unlock a new level of efficiency and productivity, positioning their businesses for success in an increasingly competitive landscape.
How Do You Add a Widget to your Mac
Adding the widget to the Mac is relatively straightforward. Firstly you need to open Notification Centre. If you click on the top right hand corner of the menu bar – where the date and time are shown – you get a message allowing you to edit widgets.
Click on that and it will take you to the widget page. From here, you can scroll through all the various widgets or specifically look at the list of applications on the left-hand side of the menu bar. If your app has widgets then it will appear on the left hand side and its widgets will be shown in Notification Centre.
You can change the size of the widget and the information that they show on screen. Hover over the widget icon and a green circle with a cross will appear on the top left-hand side of the widget icon, click on that and it’s added to your notification centre.
These widgets can sit on your screen all day or you can push them off the screen when you don’t need them. Bringing them back is as simple as clicking on the Notification Centre.
How do you add a widget to your iPhone or iPad?
It’s easy!!
Find a space on your screen that is not occupied by an app or folder;
Do a long press and you’ll see a “+” sign in the top right hand corner;
Tap on the “+” and it takes you to the Widget screen.
If you don’t have any widgets installed it shows you all the apps which support widgets. Any widgets already installed are shown at the top of the screen with the list of apps below.
How can they help you in your daily work
Widgets are really useful for simple frequent tasks which usually require a few clicks, whereas a widget can reduce the number of taps.
As an example, I use Evernote – it’s a note taking app – to keep notes of what’s going on. To create a new note in Evernote it’s necessary to find the app, open it, tap on add a new note, decide if it’s an image, a task or an audio file and then it will open the new note. Using the Evernote widget it’s as simple as scrolling to the widget page (the far left on an iPhone) and tapping on the Evernote widget icon and it’ll open Evernote to a new note with no further interaction.
If you’re a Dropbox user, another useful widget speeds up scanning a document. Tap on the widget and it opens the Dropbox scanner and off you go.